Manage your plans through the secure BRIWEB Management Portal, which features robust reporting options, participant management capabilities, and convenient access to documentation.
Explore the content below to get information on logging in for the first time, creating additional users, and learning what to do if you forget your login information.
The Main Contact should do the following:
If you do not have an email address on file with us or are not sure if you do, please contact your Assigned Client Specialist at (866) 996-5200, Monday through Friday, 8am to 8pm ET, to have your password reset.
For COBRA/Direct Billing administration: Click on the COBRA/Direct Billing tab to the left of your home screen to access the COBRA portal. If this single sign on (SSO) feature is not yet activated, please email your dedicated COBRA administrator.
The Main Contact should login to the BRI Employer Portal and do the following:
For COBRA/Direct Billing administration: If the new user needs access to the COBRA portal, please email your dedicated COBRA administrator to enable our single sign on (SSO) feature.
If you need assistance with your login, please contact your Assigned Account Manager at (866) 996-5200, Monday – Friday, 8am – 5pm (Eastern Time) or email clientoperations@benefitresource.com.
Select “Trouble Logging In?” on the Employer or the Broker/Multi-Company login screen, then select the “I Forgot my Password” button.
On the Forgot Password page, enter your login ID. A temporary link to reset your password will be sent to the email you have on file with us. If you do not have an email address on file with us or are not sure if you do, please contact your Assigned Account Manager at (866) 996-5200, Monday through Friday, 8am to 5pm ET to have your password reset.
The BRIWEB Employer Management Portal allows employers to have instant and up-to-date information and access through a convenient web interface. Watch our video to get an introduction.
Still have questions? Review the sections below for additional information on the tabs that may be available to you. You can also download our Web Administration Overview Flyer for a high-level overview of what you need to know. Or, you can request a demo.
The “Dashboard” or homepage features an account summary, any announcements, bookmarked reports, and details on your assigned Account Manager.
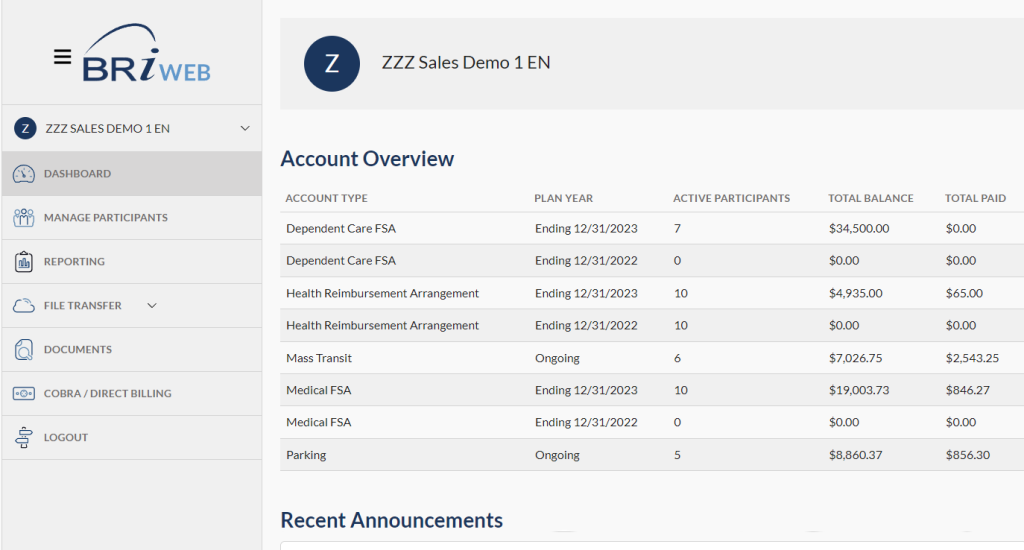
Expand your account name in the left navigation menu to view the “Company Profile” page. On this page, you can review Company, Employer, Banking, and Funding information, as well as individual payroll schedules and plan information.
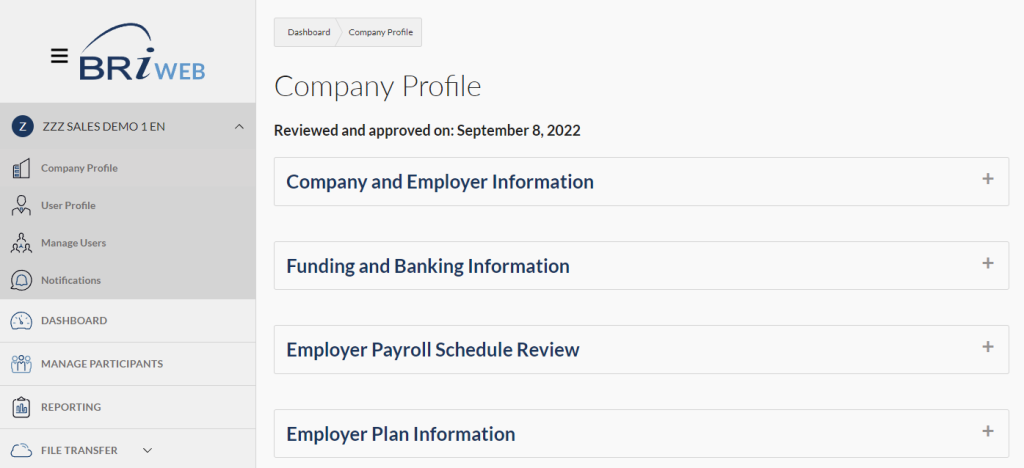
Expand your account name in the left navigation menu to view the “User Profile” page. This page allows you to update your login credentials or password recovery email.
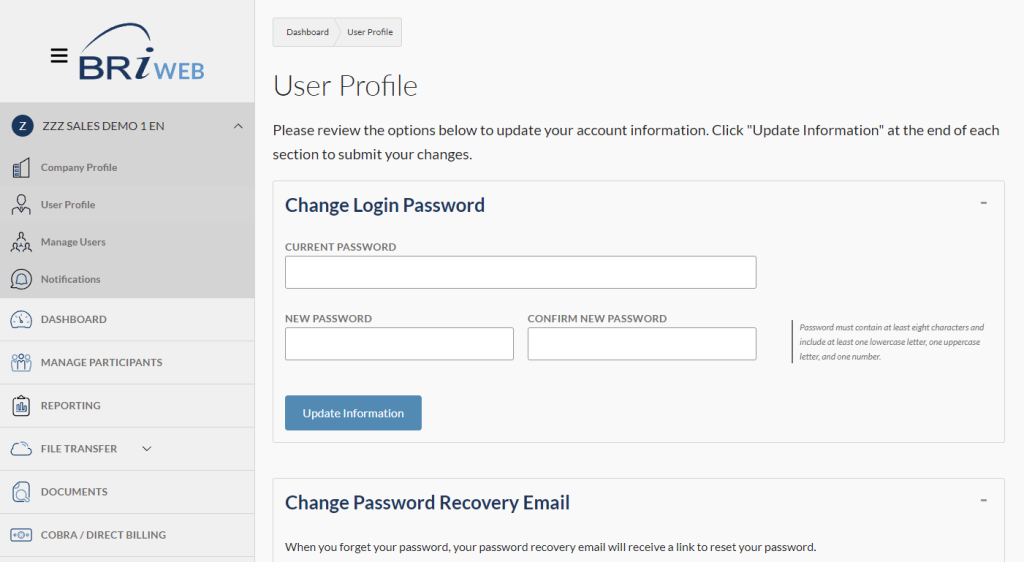
Expand your account name in the left navigation menu to access the “Manage Users” page. From here, you can create additional employer users with permissions of your choice.
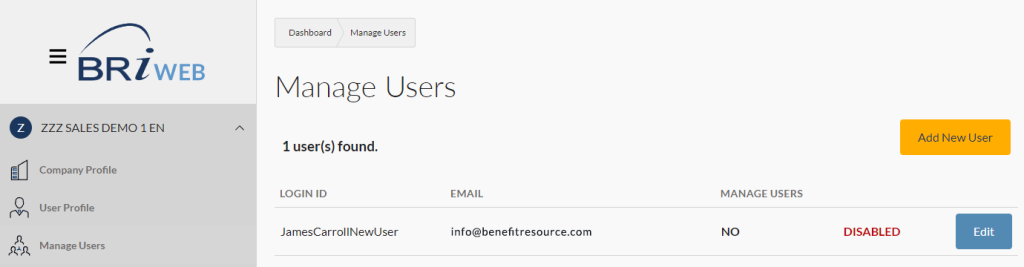
Expand your account name in the left navigation menu to get to the “Notifications” page. On this page, you can sign up for certain email and text alerts.
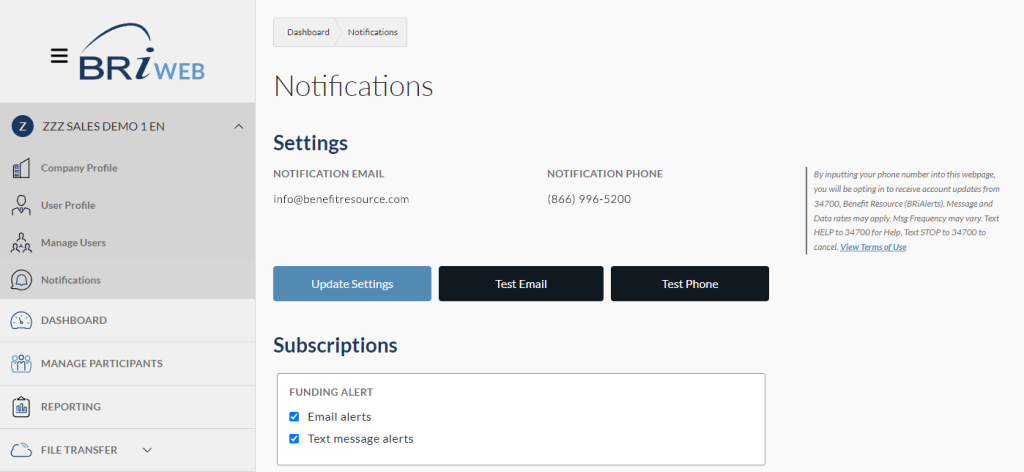
The “Manage Participants” tool provides a centralized and streamlined process for managing participants – whether you’re looking to add an employee, update demographic information, change eligibility, modify elections, or even terminate a participant. See the “Manage Participants” section on this page for additional information.
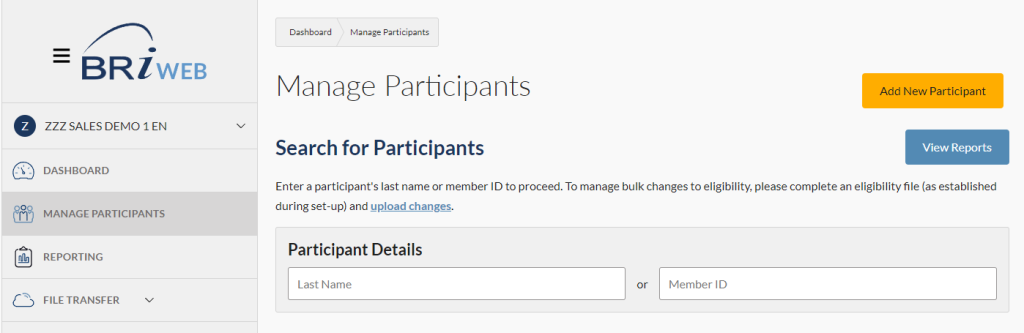
Quickly access all of your reporting needs from “Reports.” Use the filters to quickly identify the reports you’re looking for, and bookmark any you use on a regular basis. Each report can be sorted, filtered, and downloaded for your convenience. See the “Reporting” section on this page for additional information.
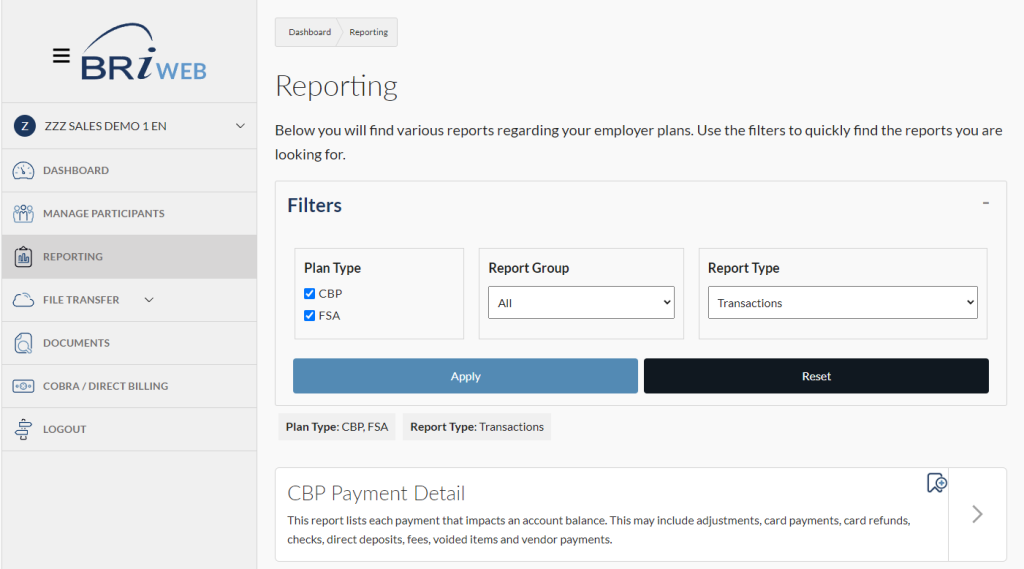
Under “File Transfer,” you can securely upload files, forms, or other information. Certain file types will take you to our BRI Import Wizard, which identifies errors and helps you get your data in the right format. See the “Import Wizard” section on this page for additional information.
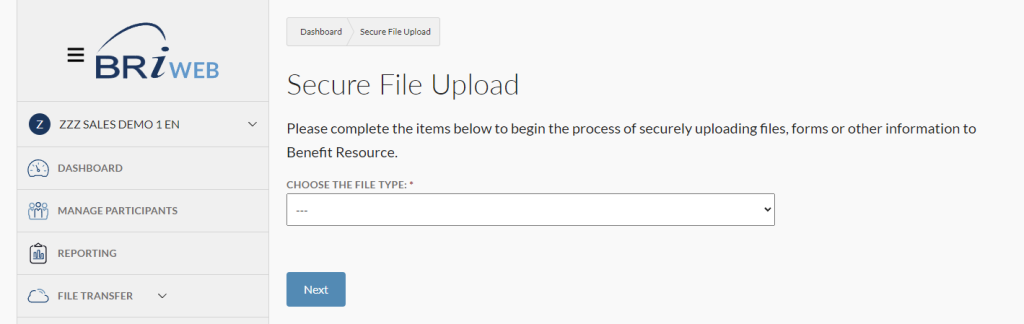
Any files that BRI has made available to you will be available in the “Secure File Download” section for 60 days after posted.
The “Documents” section allows you to conveniently access all of the documents and resources to manage your plan – including any customized resources or plan documents. You can filter the results to find what you’re looking for more easily.
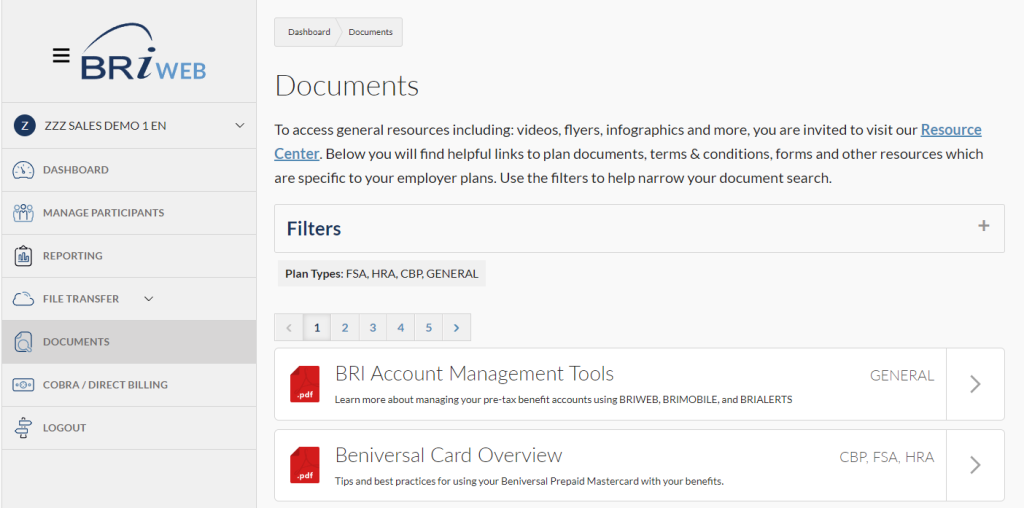
If BRI is your COBRA or Direct Billing Administrator, select “COBRA/Direct Billing,” and you’ll be automatically signed into the COBRA and Direct Bill management portal. See our BRI COBRA/Direct Bill Management Page for an overview of these management features.
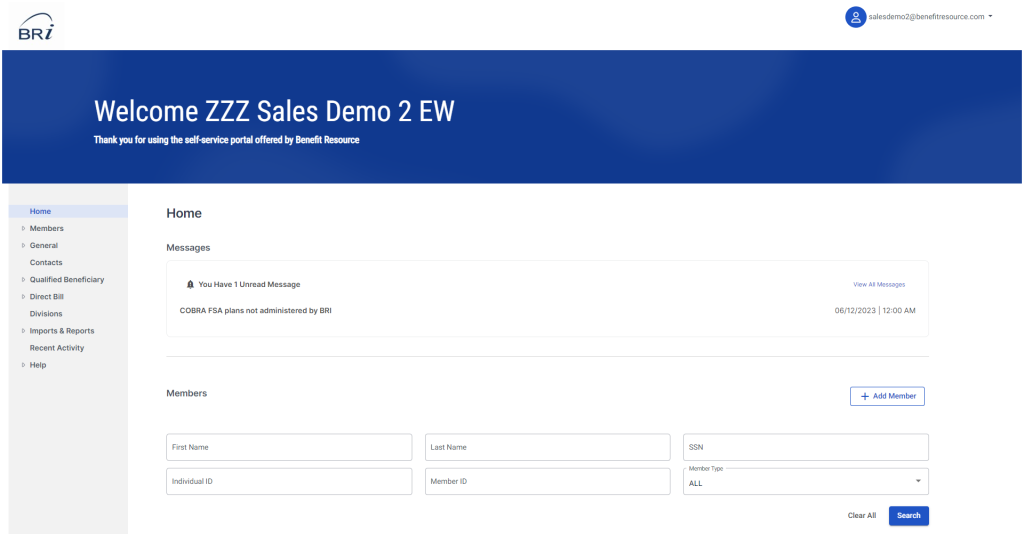
The “Manage Participants” section of BRIWEB allows you to add participants, manage eligibility and enrollments, and even term or close an account. Watch the video to get an introduction to this feature of the BRIWEB Management Portal.
Still have questions? Expand the sections below for additional information on the content covered in the video.
Here are the steps to add a single participant. Note, if you have bulk changes or additions, it is recommended that you submit an eligibility file through the “File Upload” option under “File Transfer.”
Search for participants by last name or member ID. Select “view details” to see more information about a particular person. Here, you will see a profile summary view. You can use this to make basic changes to demographic information.
Manage plan eligibility for web enrollment, if allowed by your plan.
Please note that an individual cannot be removed from eligibility if they’ve already been enrolled in a plan.
Manage plan eligibility for web enrollment, if allowed by your plan.
Notes:
Please allow up to two business days for a termination record to be reflected throughout the site reporting.
If you have a Commuter Benefit Plan, use the “close CBP account” option for an existing employee that will no longer be commuting, but is still employed by your company. If the employee is temporarily suspending elections or has a balance built up, you will want to change their election to zero but leave the account open.
The “Reporting” section of BRIWEB allows you to access, run, and download Plan, Financial, and Enrollment Reports. Watch the video to get an introduction to the reporting feature of the BRIWEB Management Portal.
Still have questions? Review the content below for additional information on the types of reports available through BRIWEB and how to use them.
Below is a list of Plan, Financial, and Enrollment reports. This list may vary from the specific reports available under your account. To narrow down your search in BRIWEB, set the Report Group filter to the type of report and any Plan Type you want. Then, select “Apply.”
Under “Plan Reports“, you will find detailed account information including elections, deposits, and transaction reports per plan type.
Under “Financial Reports“, you will find funding, billing, and imputed income reports.
Under “Enrollment Reports“, you will find web enrollment, activity reports, and a participant status summary. This report type will only be available if you offer online enrollment through BRIWEB.
Reach out to your assigned Account Manager to discuss your reporting needs. If you don’t know who your Account Manager is, you’ll find their name and contact information on the Dashboard of BRIWEB.
The BRI Import Wizard streamlines the file uploading processes, facilitates faster funding, and eliminates risks to data integrity that result from manual file handling. With our first release, you’ll use the wizard for the following file types:
Watch the video to the right for a demo. Or, download the resources below.
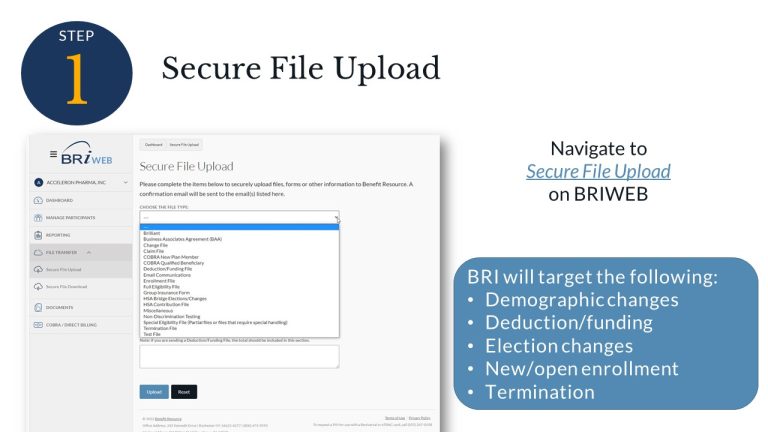
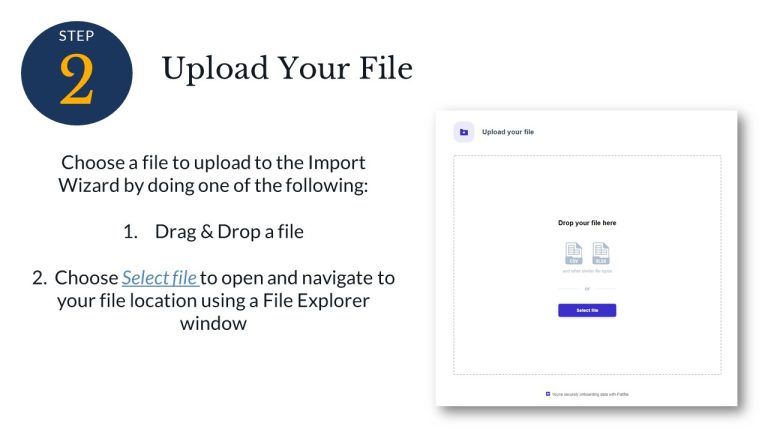
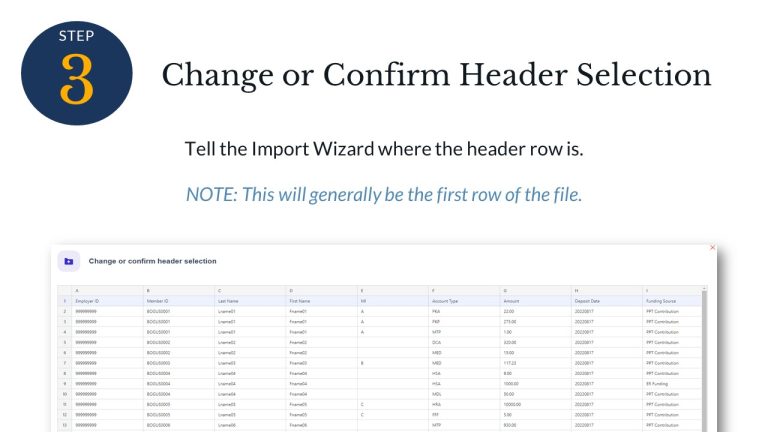
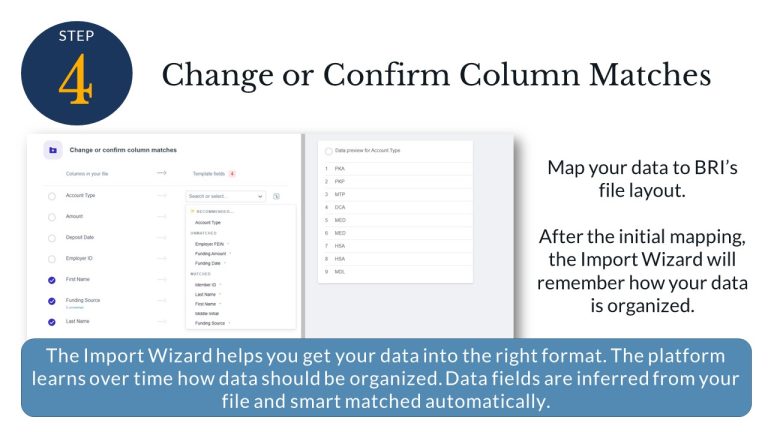
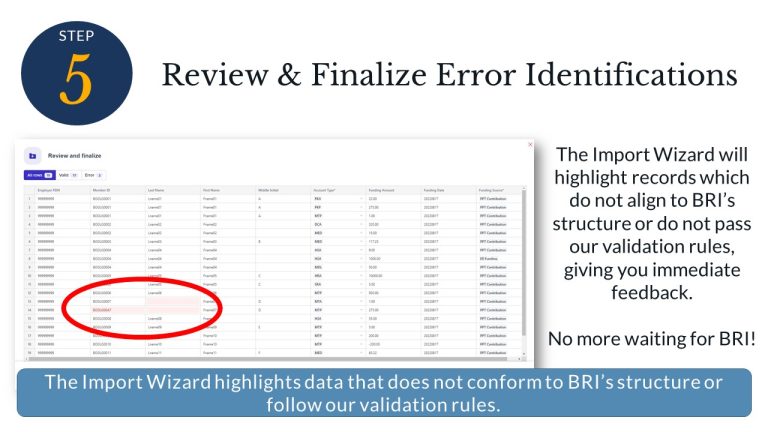
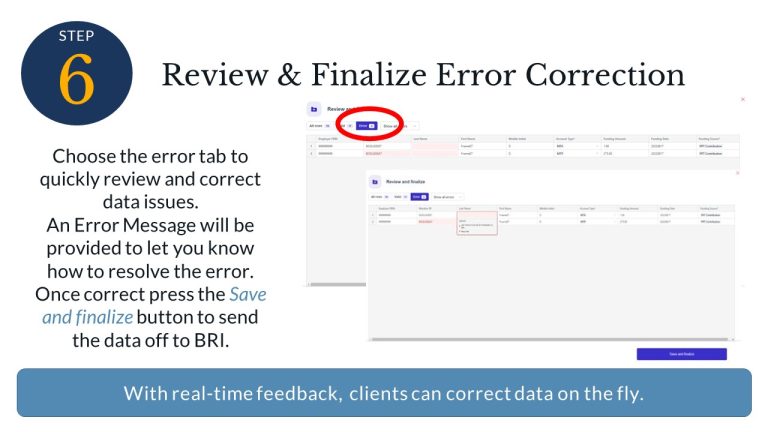
Files that follow the same format and headers in our file standards will be automatically recognized. Click the buttons below to download BRI file standard templates.
If your file uses a different format, you will be prompted to map the file on the initial import. After the initial mapping, the Import Wizard will remember how your data is organized.
Visit the BRIWEB Management Portal today and start managing your benefit plans with BRI.
245 Kenneth Drive
Rochester NY 14623-4277
EMPLOYEES: (800) 473-9595
EMPLOYERS: (866) 996-5200
Benefit Resource and BRI are tradenames of Benefit Resource, LLC. Benefit Resource, LLC is an affiliate of Inspira Financial Health, Inc. and Inspira Financial Trust, LLC. Benefit Resource, LLC does not provide legal, tax or financial advice. Please contact a professional for advice on eligibility, tax treatment and other restrictions. Inspira and Inspira Financial are trademarks of Inspira Financial Trust, LLC.
The Beniversal and eTRAC Prepaid Mastercards are issued by The Bancorp Bank, N.A., Member FDIC, pursuant to a license by Mastercard International Incorporated and may be used for eligible expenses everywhere Mastercard is accepted. Mastercard and the circles design are registered trademarks of Mastercard International Incorporated.
HSA Custodial Services are provided by a separate financial institution. See your HSA Account Agreement for specific account terms.
©2024 BRI | Benefit Resource All Rights Reserved.
Privacy Policy|Terms of Use|Accessibility|Website developed by Mason Digital
We would love to chat with you about your current benefits offerings and best practices that may save you and your employees even more.
Submit Your RFP NowSearch through our interactive database of videos, flyers, tutorials, and other tools to help maximize your BRI experience.
View All ResourcesBRI combines expertise and excellence to provide premier ongoing support to employers and participants, backed by experts and technology you can trust.
BRI is consistently listed in the Rochester Top 100 Companies! We offer growth opportunities and competitive benefits. Join a great place to work!
© 2024 BRI | Benefit Resource