The BRI COBRA/Direct Bill Member Portal provides Qualified Beneficiaries (QBs) with an easy way to access their health insurance premium accounts online, or on-the-go with the mobile app.
A Qualified Beneficiary (QB) is sent a New Member Login Notice via the United States Postal Service, typically as a part of the COBRA Specific Rights Notice. Once a QB receives this letter, they should do the following:
If you have not already elected coverage, you will be taken to the online election process.
On the Sign In window, click the “Forgot your username” link. Enter your email address you used to register, and then click the “Submit” button. A message box will display, informing you that an email containing your username has been sent. Check your spam folders if you do not receive this email within a few minutes.
On the Sign In window, click the “Forgot your password” link. Enter your Username and Registration Code (unique code included in your New Member Login Notice) and then click the “Submit” button. A message box will display informing you that an email containing password reset steps was sent to you. Check your spam folders if you do not receive this email within a few minutes.
IMPORTANT NOTE: The steps to complete the password reset must be completed within 20 minutes of receiving the email.
The BRI COBRA/Direct Bill Member Portal makes it easy for you to manage your COBRA, Direct Bill, and continuation service benefits. Through the portal, you can:
Watch the video to learn more, and continue reading to get detailed instructions on using the BRI COBRA/Direct Bill Member Portal.
Click on “Profile” in the sidebar, then select “Personal Info”. Select the pencil next to your name to edit your address, phone number, and email.
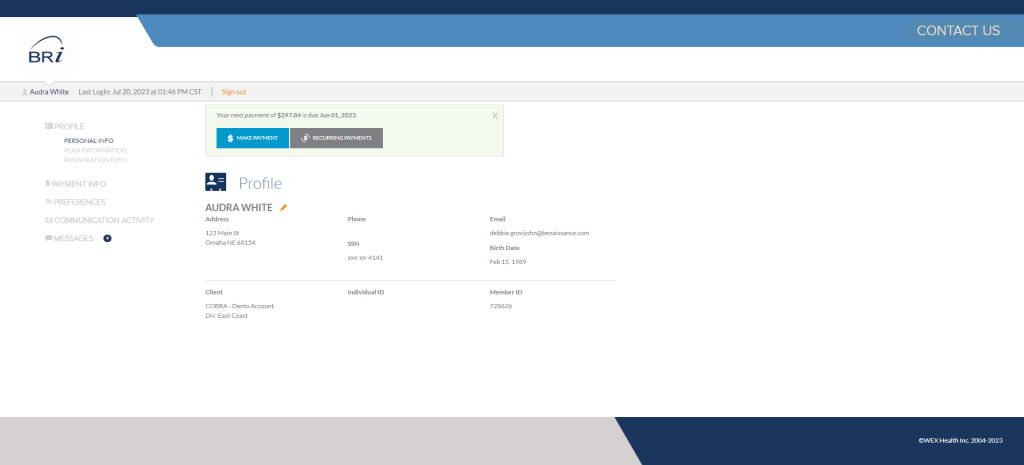
Notes:
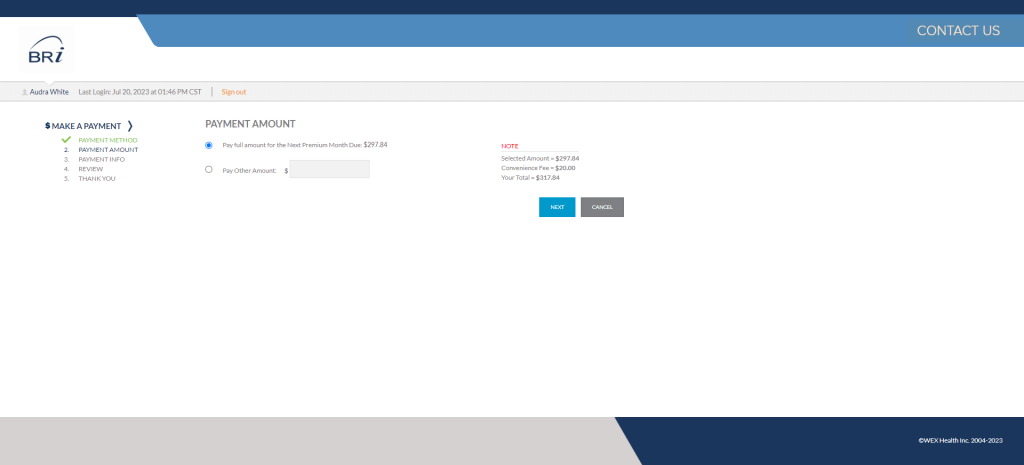
Note: if you choose to pay by mail, payments should be remitted to the address stated. Payments must be in the form of a check or money order. DO NOT send cash. To ensure accurate posting of your payment, please include your Member ID in the memo line of your check or money order.
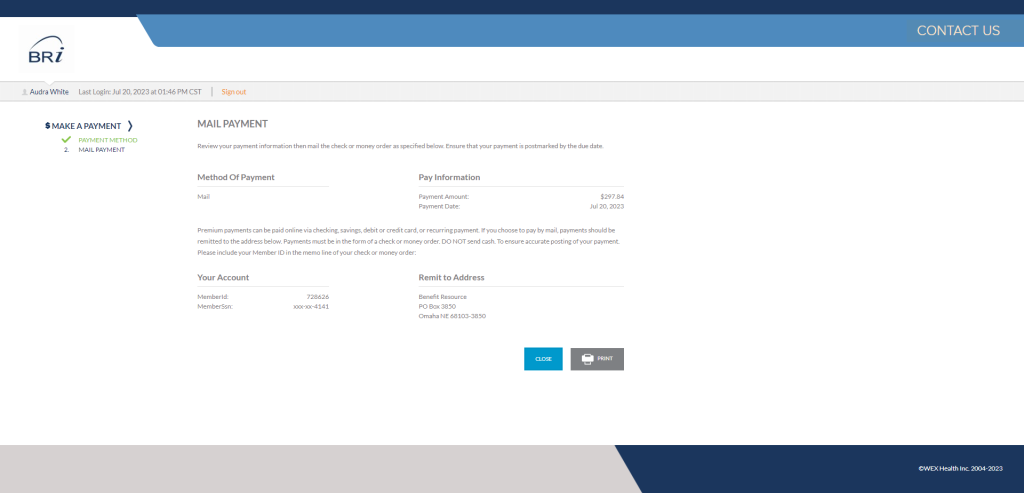
To avoid having to log in every month to submit a payment, you can set up recurring payments. Click on “Payment Info” in the left sidebar and select “Recurring Payments” from the expanded options. Choose your desired method and follow the steps that proceed. A recurring ACH payment is an electronic payment that you set up using your debit card or routing and checking number to pay a specific amount on a schedule (i.e. Monthly COBRA Premiums).
Complete the information required on the Payment Info screen. Then, select “Next”. A summary of the recurring payment will display along with the User Agreement. Select the box to agree to the terms of service, then click the “Submit” button.
To stop a recurring payment, go to the Payment Info section and select “Recurring Payments”. Click “Stop Recurring Payment” button. Then, click “Yes”.
Notes:
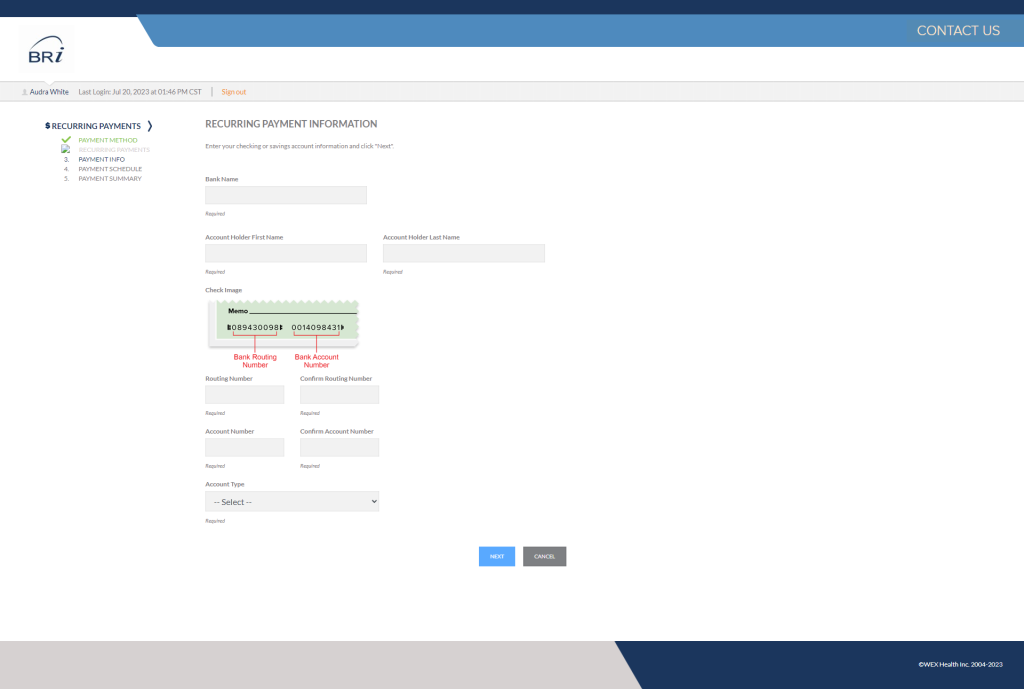
The True-Up feature allows the Member to pay past due premium(s) along with their current premium with their initial ACH payment. A member must be paid through the previous coverage month and the next premium due must be for the current month unless the True-Up feature has also been enabled.
Notes:
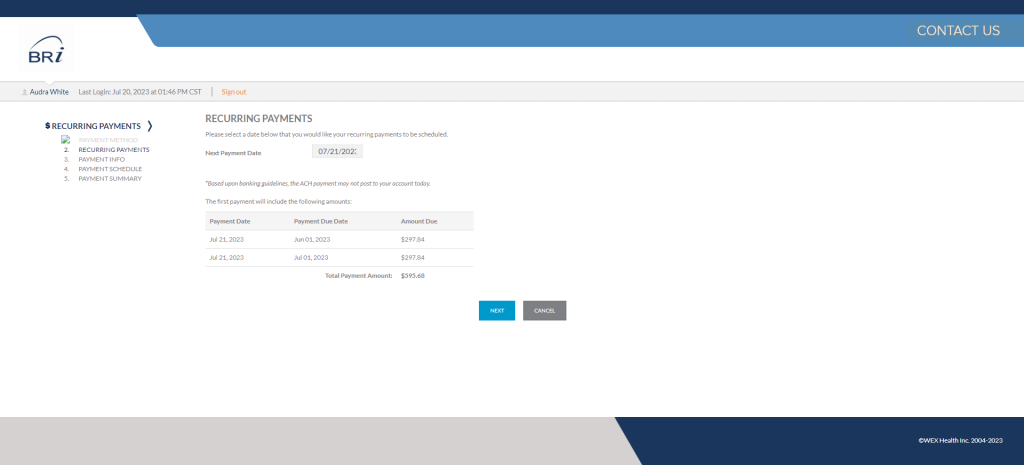
To view the past payments that you have submitted, expand “Payment Info” in the left sidebar and click “Payment History.” From here, you can view information on your past payments, including the date submitted, the amount received, the type of payment, and information on if it was voided.
The Payment Schedule tool shows past and upcoming payments in a bar chart format. Each bar represents one premium payment month. The amount paid, owed, and due for each month displays under each bar. A green bar indicates a past payment and a gray bar indicates an upcoming payment. Click the orange arrow that displays to the right of the chart to display additional future months in the chart.
Click on a bar to display additional payment information about that month. The additional information displays under the chart. It shows how the payment was applied to your plans and account. In the event of an overpayment, the system automatically applies the additional portion to the next premium due.
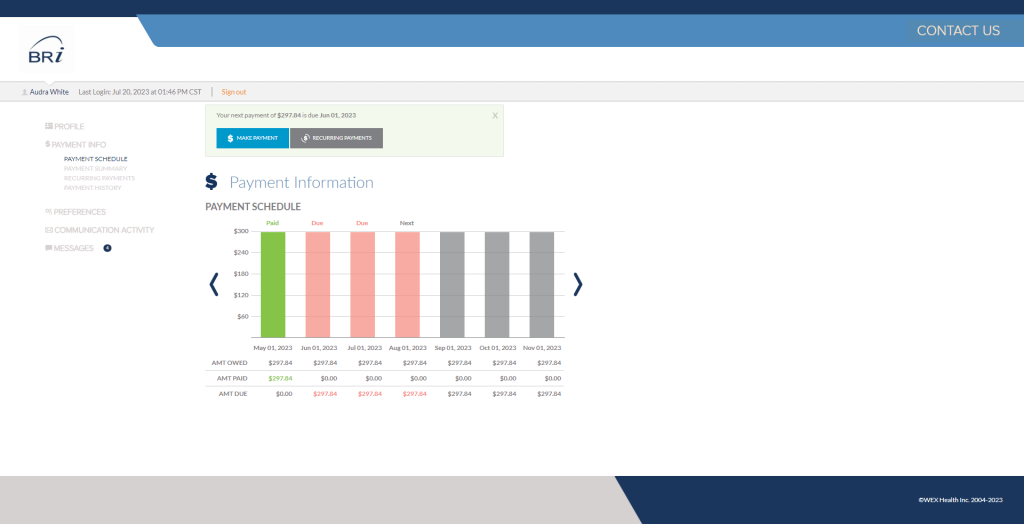
The “Payment Summary” tool shows detailed information about a Member’s last payment and next payment due.
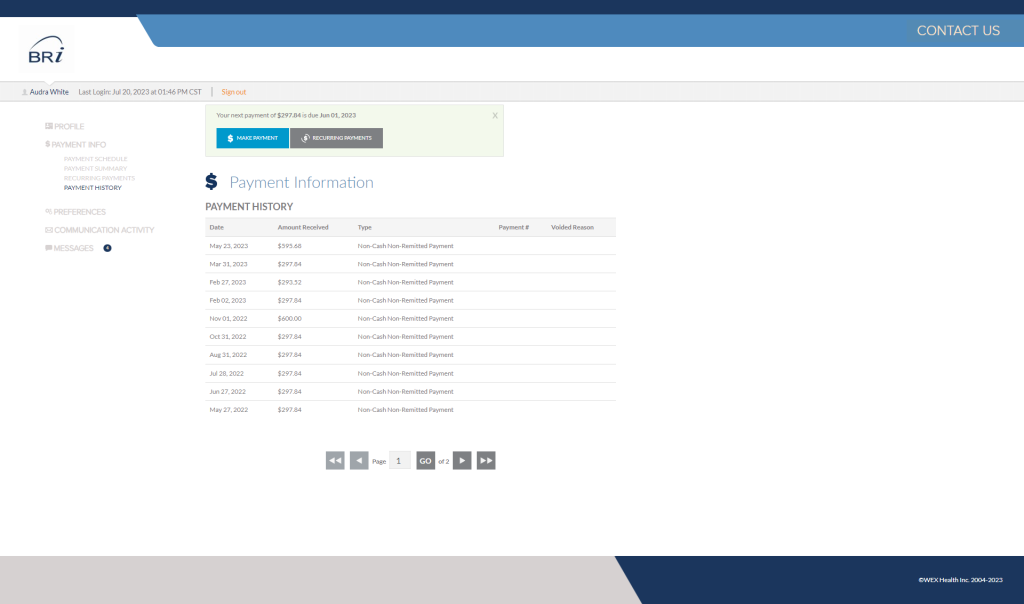
To update your email or password, expand “Preferences” in the sidebar menu and click on “Login.” Select the pencil icon next to “Login Information,” then click the “Save” button when you’re done.
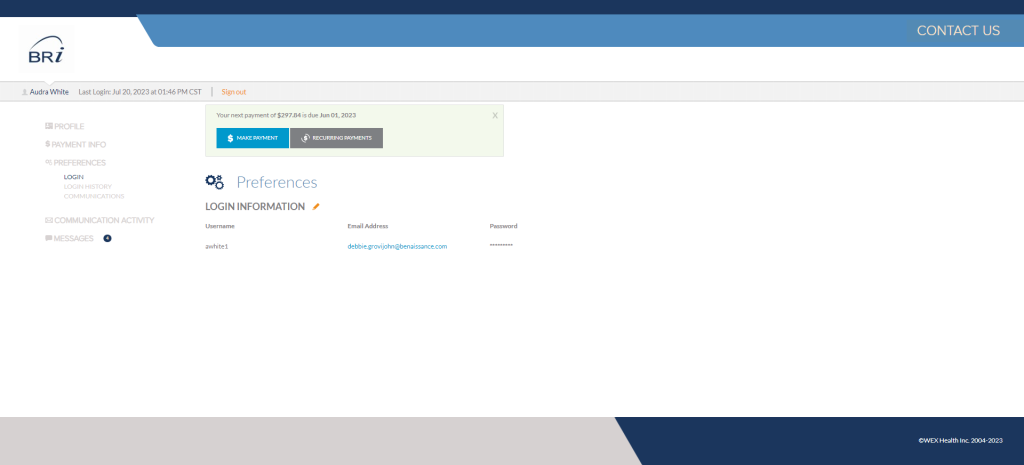
If you’d like to update your Communication Preference to start receiving notices via email instead of mail, expand “Preferences” in the sidebar menu and click on “Communications.” Then select “Via Email” as your preferred communication method.
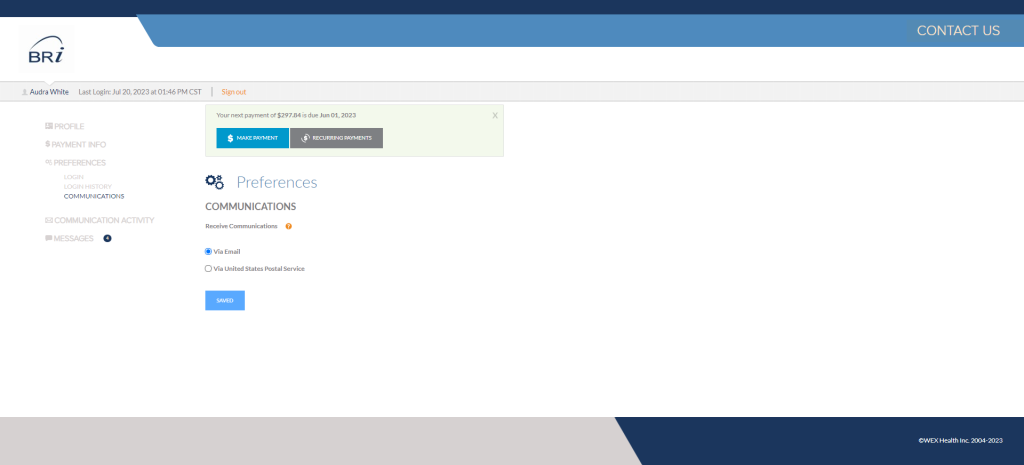
To view your COBRA Documents, including Payment, Plan Change, Conversion Option, and Termination Notices, Click on “Communication Activity” in the sidebar. From here, you’ll see a list of documents organized by Date. Click “View” on the right side to download any documents you want to view. There, you may find the following:
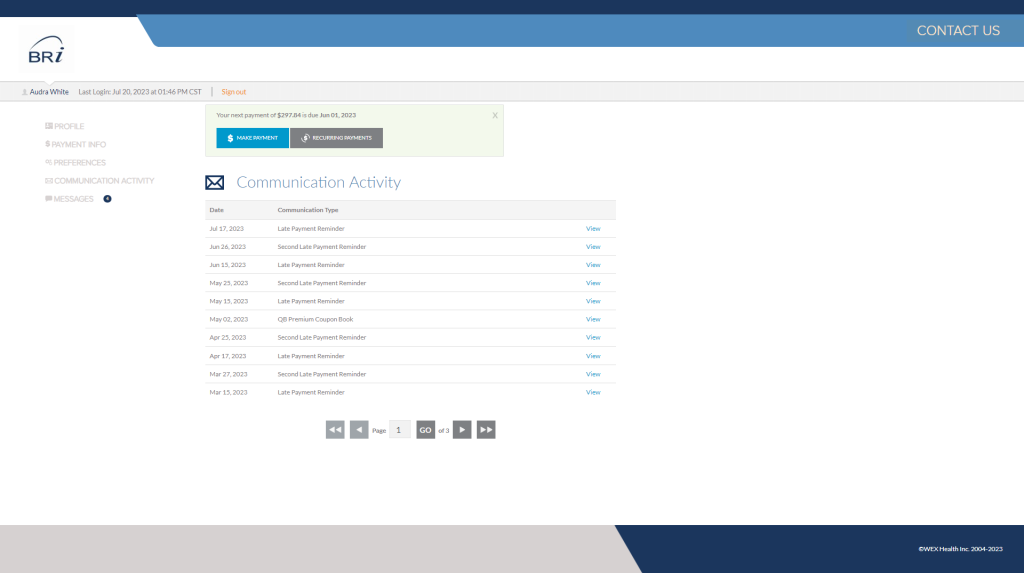
Stay up-to-date and worry-free by using the BRI COBRA & Direct Billing App to manage your plans on the go! Features available through the app include the following:
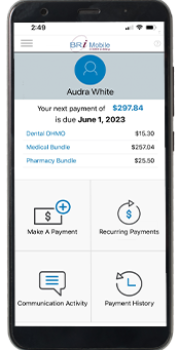
On the Dashboard, you’ll find information on the plans you’re enrolled in, what you owe, and when your next payment is due.
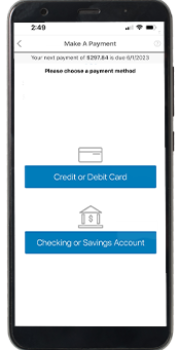
The Make a Payment screen allows you to make a full or partial payments with ease. $20 convenience fee applies.
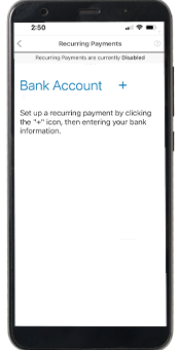
Use the Recurring Payments screen to ensure you never miss a payment. $20 convenience fee applies.
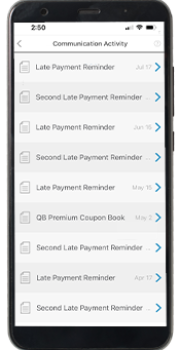
Use the Communication Activity screen to review copies of all letters that have been sent to you.
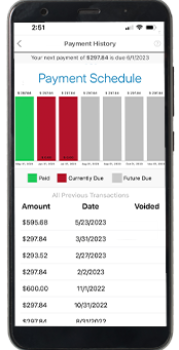
The Payment History screen will display a record of past and future payments and dates associated with them.
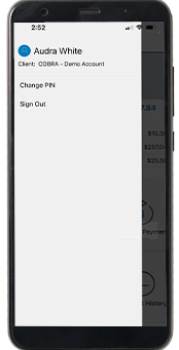
Upon logging in, you can create a PIN to secure your account and log in with ease. Use Change Pin in the sidebar to change it.
Find information and resources about COBRA works on our COBRA Benefits page.
245 Kenneth Drive
Rochester NY 14623-4277
EMPLOYEES: (800) 473-9595
EMPLOYERS: (866) 996-5200
Benefit Resource and BRI are tradenames of Benefit Resource, LLC. Benefit Resource, LLC is an affiliate of Inspira Financial Health, Inc. and Inspira Financial Trust, LLC. Benefit Resource, LLC does not provide legal, tax or financial advice. Please contact a professional for advice on eligibility, tax treatment and other restrictions. Inspira and Inspira Financial are trademarks of Inspira Financial Trust, LLC.
The Beniversal and eTRAC Prepaid Mastercards are issued by The Bancorp Bank, N.A., Member FDIC, pursuant to a license by Mastercard International Incorporated and may be used for eligible expenses everywhere Mastercard is accepted. Mastercard and the circles design are registered trademarks of Mastercard International Incorporated.
HSA Custodial Services are provided by a separate financial institution. See your HSA Account Agreement for specific account terms.
©2024 BRI | Benefit Resource All Rights Reserved.
Privacy Policy|Terms of Use|Accessibility|Website developed by Mason Digital
We would love to chat with you about your current benefits offerings and best practices that may save you and your employees even more.
Submit Your RFP NowSearch through our interactive database of videos, flyers, tutorials, and other tools to help maximize your BRI experience.
View All ResourcesBRI combines expertise and excellence to provide premier ongoing support to employers and participants, backed by experts and technology you can trust.
BRI is consistently listed in the Rochester Top 100 Companies! We offer growth opportunities and competitive benefits. Join a great place to work!
© 2024 BRI | Benefit Resource