The BRIMOBILE app provides participants with secure, on-the-go access to their accounts with BRI. Continue reading to learn more and download the app.
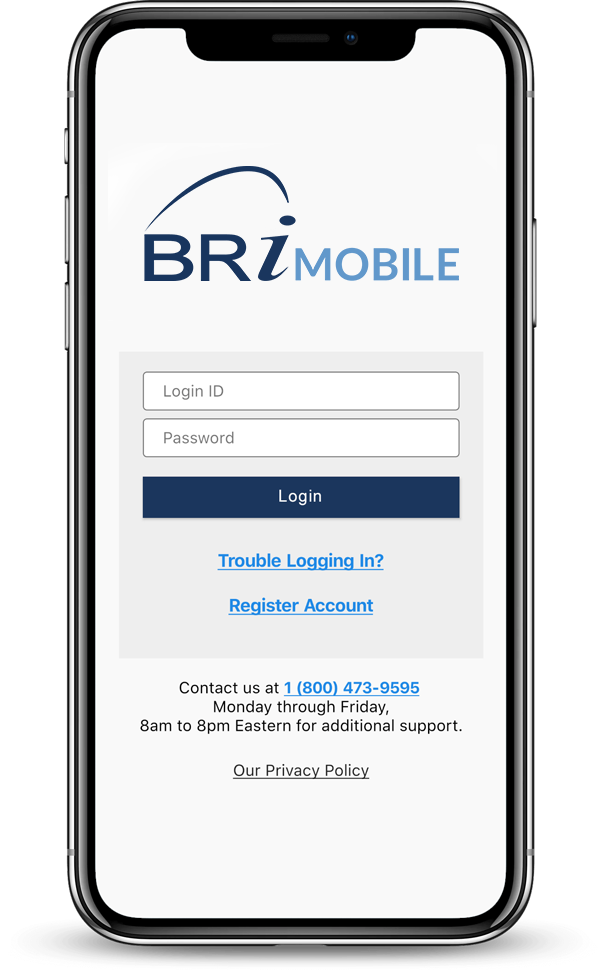
BRIMOBILE is the ultimate tool for managing tax-free accounts on-the-go. This app provides participants with instant and secure access to scan and search for eligible items, view current and prior year balances, access recent card transactions, submit and view recent claims, upload receipts, and more!
You will need your Login ID and password to access the app for the first time. Once logged in, you can set up a PIN to simplify the login process in the future.
If you have not created a Login ID and password, you will first need to register an account on BRIWEB. Learn how by watching the video to the right.
Register on-the-go! There is a “Register Account” link on the login page of the app. Selecting that will take you out of the app and into your default mobile browser. Once there, you can follow the same steps outlined in the video.
Use the triple-line “hamburger” menu in the upper right corner to navigate through the app and do the following:
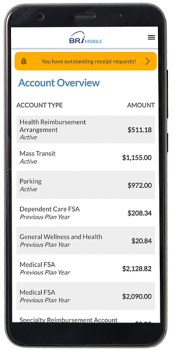
On the Account Overview screen, you’ll find all current and prior year balances with BRI. Note, actual available funds may vary if you have recent or pending transactions.
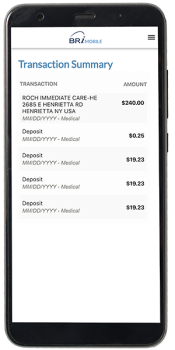
The Transaction Summary screen allows you to view transactions that have occurred during the last 30 days. Available for Medical FSA, HSA, HRA, Mass Transit, Parking.
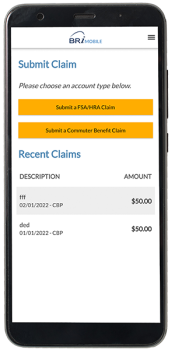
From the Submit a Claim screen, you can view recent claims and submit a claim for plans you’re enrolled in. Click below for instructions.
Tip: Streamline the submission process! Combine all expenses for a single month, from the same provider, into one line item on your claim form. Be sure to enter the dates of service accordingly.
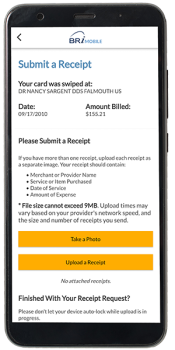
From the Submit a Receipt screen, you can respond to receipt requests or submit a receipt proactively. Click below for instructions.
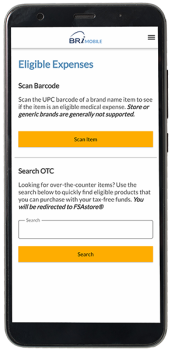
On the Eligible Expenses screen, click “Scan Item” to scan a barcode and see if that item is an eligible expense. Or, click “Search OTC” to access a searchable expense list.
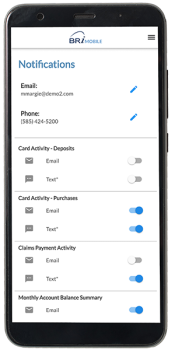
On the Notifications screen, you can opt-in to receive real-time text or email account alerts. Note, standard text rates may apply from your wireless provider.
BRIMOBILE Support is available to keep you informed on issues that have been identified, options for troubleshooting, and plans for fixes to the BRIMOBILE app. Complete the form below to report a bug.
"*" indicates required fields
Check out our other Resource pages to help maximize your BRI experience. You can also visit our Resource Center to find brochures, videos, forms, how-to guides, infographics, and more in both English and Spanish.
245 Kenneth Drive
Rochester NY 14623-4277
EMPLOYEES: (800) 473-9595
EMPLOYERS: (866) 996-5200
Benefit Resource and BRI are tradenames of Benefit Resource, LLC. Benefit Resource, LLC is an affiliate of Inspira Financial Health, Inc. and Inspira Financial Trust, LLC. Benefit Resource, LLC does not provide legal, tax or financial advice. Please contact a professional for advice on eligibility, tax treatment and other restrictions. Inspira and Inspira Financial are trademarks of Inspira Financial Trust, LLC.
The Beniversal and eTRAC Prepaid Mastercards are issued by The Bancorp Bank, N.A., Member FDIC, pursuant to a license by Mastercard International Incorporated and may be used for eligible expenses everywhere Mastercard is accepted. Mastercard and the circles design are registered trademarks of Mastercard International Incorporated.
HSA Custodial Services are provided by a separate financial institution. See your HSA Account Agreement for specific account terms.
©2024 BRI | Benefit Resource All Rights Reserved.
Privacy Policy|Terms of Use|Accessibility|Website developed by Mason Digital
We would love to chat with you about your current benefits offerings and best practices that may save you and your employees even more.
Submit Your RFP NowSearch through our interactive database of videos, flyers, tutorials, and other tools to help maximize your BRI experience.
View All ResourcesBRI combines expertise and excellence to provide premier ongoing support to employers and participants, backed by experts and technology you can trust.
BRI is consistently listed in the Rochester Top 100 Companies! We offer growth opportunities and competitive benefits. Join a great place to work!
© 2024 BRI | Benefit Resource